Apple Iphone Configuration Utility Download
Using the Apple iPad/iPhone Configuration Utility for VPN If you have the need to distribute a pre-configured setup file to a large number of iPads/iPhones Apple has created a utility to simplify the process of creating and installation of the new configuration file. It is called the iPhone Configuration Utility/iPad Configuration Utility and you can download it for free from Apple. In this example I will create a configuration file, called a profile, to easily setup the VPN client on my iPhone to connect back to my Aruba controller at home. The first thing I need to do is download and install the utility which can be found here: For iPad For iPhone Once you have downloaded the proper utility for your operating system simply run through the setup to install it.
Jan 30, 2015 - This iTunes version replaces 32-bit Apple Mobile Device Support with 64-bit version which iPCU doesn't support as it is 32-bit. The way to resolve it is: Uninstall Apple Mobile Device Support and Apple Application Support via Windows control panel. Download iPhone Configuration Utility and extract it.
I am going to download and install the iPhone utility for Windows for this example. Once installed click the iPhone Configuration Utility to get started.
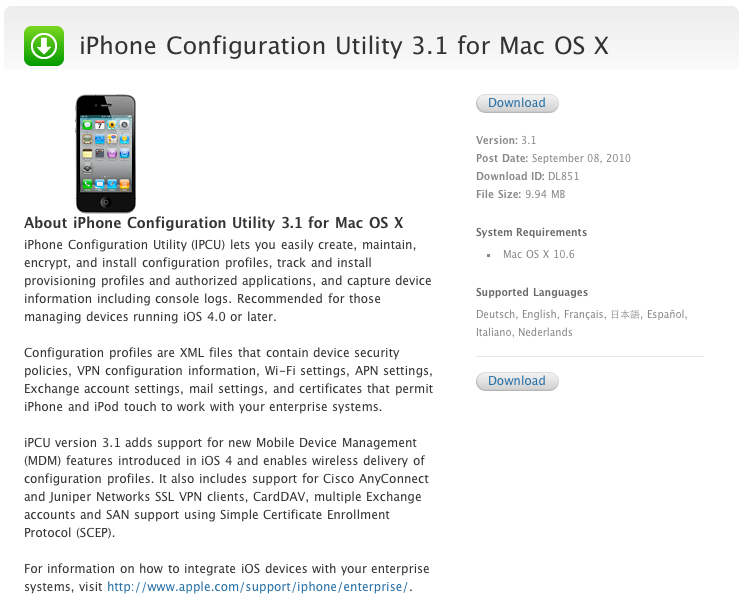
To create our new profile we’ll need to click “File” and select “New Configuration Profile”. Next we need to configure the identity of our new profile. This is mandatory. Give it a name that summarizes what this profile does as well as a meaning full description. Give the “Identifier” field a name following the format in the example.
For my VPN profile I will call it “com.tobiasvpn.profile”. Siemens gigaset 8825. Select the “VPN” section and click “Configure” to configure our settings. Here I’ll setup the specifics for my VPN connection.
“Connection Name” Tobias’ Home VPN “Connection Type” L2TP “Server” myhouse.fatofthelan.com “Account” admin “User Authentication” Password “Shared Secret” mysooooperpassword “Send All Traffic” Checked Now I have a very basic configuration that will automatically configure the VPN client on my iPhone to connect back to my house. Next I have to get it to my iPhone. The easiest way for me to get it on my iPhone is to email the profile to myself so I can install it.
To do this click the “Share” button and you’ll be presented with the option to sign the profile before sending it. I just accepted the default option to “Sign Configuration Profile” and click “Share”. This should open up a new email message and attach the profile file to it, ready to email to myself. Send the email and look for it in your email on your iPhone. When I check my email on my iPhone I see the profile as an attachment, I touch to begin the install of my newly created profile.
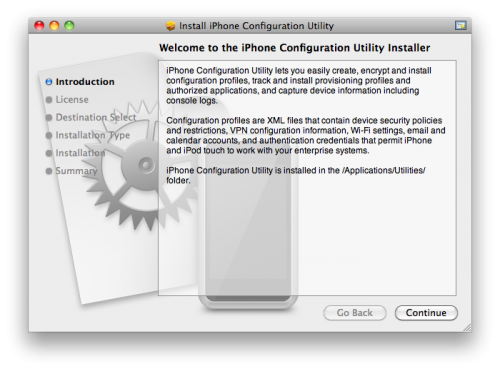
Now I’m taken to the “Install Profile” screen where I touch “Install”. I get a notification that the profile is unverified and do I want to continue. Touch “Install Now”. Note you will be prompted for your PIN number if enabled.
Next I’m asked for the password for my account name. I enter it and touch “Next”. And finally it’s finished installing. Now to test it out. I touch “Settings” and see that there is a new menu item, “VPN”. I touch the “VPN” switch to begin connecting.
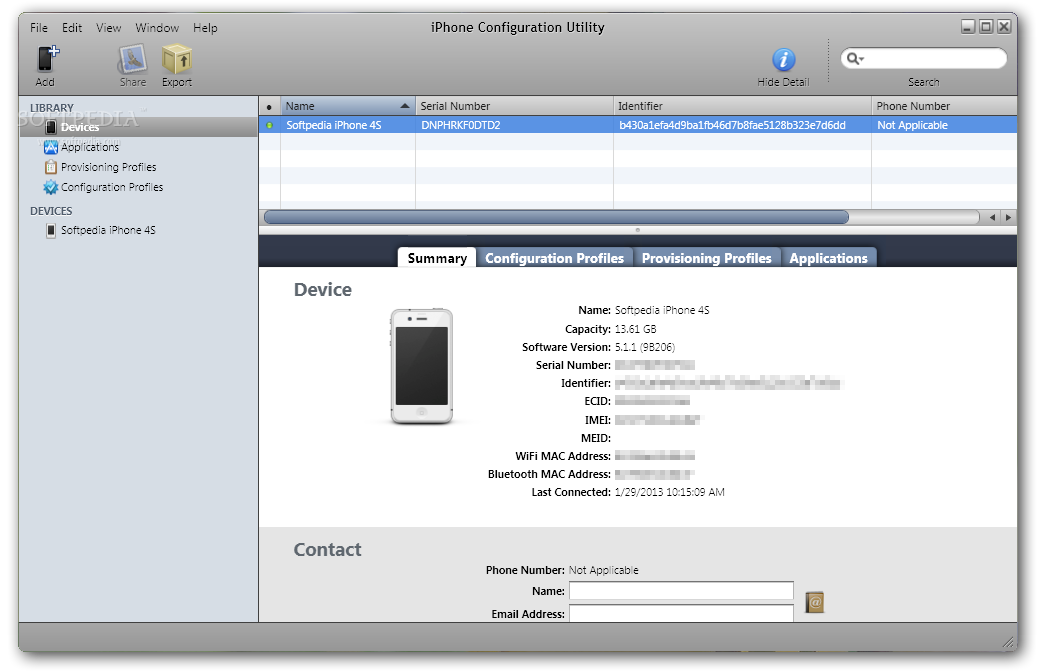
You should see a little blue icon on the menu bar showing that it is connected. From here I can get in to anything on my home network just like I was there.
Using the Apple iPad/iPhone Configuration Utility for VPN If you have the need to distribute a pre-configured setup file to a large number of iPads/iPhones Apple has created a utility to simplify the process of creating and installation of the new configuration file. It is called the iPhone Configuration Utility/iPad Configuration Utility and you can download it for free from Apple. In this example I will create a configuration file, called a profile, to easily setup the VPN client on my iPhone to connect back to my Aruba controller at home. The first thing I need to do is download and install the utility which can be found here: For iPad For iPhone Once you have downloaded the proper utility for your operating system simply run through the setup to install it. I am going to download and install the iPhone utility for Windows for this example. Once installed click the iPhone Configuration Utility to get started. To create our new profile we’ll need to click “File” and select “New Configuration Profile”.
Next we need to configure the identity of our new profile. This is mandatory. Give it a name that summarizes what this profile does as well as a meaning full description. Give the “Identifier” field a name following the format in the example. For my VPN profile I will call it “com.tobiasvpn.profile”. Select the “VPN” section and click “Configure” to configure our settings. Here I’ll setup the specifics for my VPN connection.
“Connection Name” Tobias’ Home VPN “Connection Type” L2TP “Server” myhouse.fatofthelan.com “Account” admin “User Authentication” Password “Shared Secret” mysooooperpassword “Send All Traffic” Checked Now I have a very basic configuration that will automatically configure the VPN client on my iPhone to connect back to my house. Next I have to get it to my iPhone. The easiest way for me to get it on my iPhone is to email the profile to myself so I can install it. To do this click the “Share” button and you’ll be presented with the option to sign the profile before sending it.
I just accepted the default option to “Sign Configuration Profile” and click “Share”. This should open up a new email message and attach the profile file to it, ready to email to myself. Send the email and look for it in your email on your iPhone. When I check my email on my iPhone I see the profile as an attachment, I touch to begin the install of my newly created profile. Now I’m taken to the “Install Profile” screen where I touch “Install”. I get a notification that the profile is unverified and do I want to continue.
Touch “Install Now”. Note you will be prompted for your PIN number if enabled. Next I’m asked for the password for my account name. I enter it and touch “Next”.
Iphone Configuration Utility For Windows
And finally it’s finished installing. Now to test it out. I touch “Settings” and see that there is a new menu item, “VPN”. I touch the “VPN” switch to begin connecting. You should see a little blue icon on the menu bar showing that it is connected.
Apple Iphone Configuration Utility
From here I can get in to anything on my home network just like I was there.





