Adobe Flash Hack For Ppctv
Mar 7, 2014 - Welcome back, my greenhorn hackers! In my continuing effort to demonstrate to you how to hack the ubiquitous Windows 7, we will going after that notoriously vulnerable Adobe Flash that is on nearly every client Windows system (you are not likely to find it on servers). Flash and the other Adobe products.Missing. Apple may have crushed Adobe’s mobile Flash plans with an iron fist, but the prolific ActionScript code continues to pepper websites across the net.
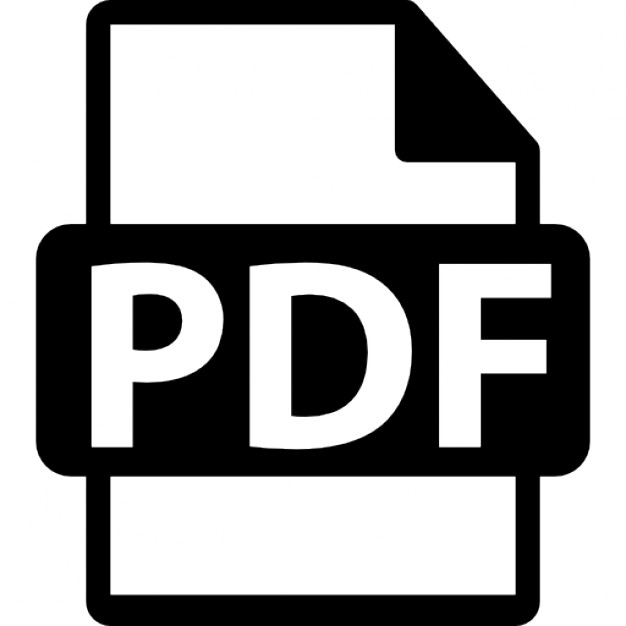
Apple may have crushed Adobe’s mobile Flash plans with an iron fist, but the prolific ActionScript code continues to pepper websites across the net. Flash for Android was abandoned after Adobe dropped its in September 2013, ending support for the platform at Android version 4.0.x. But as much as we want to move to an HTML5 world, Adobe’s web plugin continues to be supported on desktop operating systems. Which means that if you want to experience the entirety of the interactive web on your Android device, there’s no choice but to saddle up with Flash.
Thankfully for us, a highly resourceful xda-developers member who goes by the handle “surviveland” with a brand new Nexus 5 that was unable to display Flash content. He dug through the Flash 11.1 Android app code and cobbled together a modified version that will run on Android 4.4. To take advantage and get Flash running on your Android 4.4 device, you’ll need to install both the Dolphin Browser and the hacked Flash player. You can do this in any order.
In my case, I installed the Flash player first and then the Dolphin browser. Installing a modified version of Flash for Android.
To enable installations of APK’s downloaded outside of the Play store, go to Settings, Security, and tick the checkbox for Unknown Sources. Then, download and install the modified flash player from surviveland's. Dolphin Browser for Android. Then, install the from the Google Play store. After installing Dolphin Browser, you'll need to update a few settings to enable Flash integration. To access the settings, launch Dolphin Browser, tap on the circular dolphin icon at the bottom left of your screen, then tap on the menu icon displaying 3 horizontal bars.
Tap the Settings button, Make sure Dolphin Jetpack is turned on with a green checkmark (it's enabled by default), then tap User Agent and select Desktop. This makes Dolphin browser identify itself as “Safari on Mac OS X” to websites, which is very useful as many sites will refuse to display Flash content if they think you are using a mobile browser. Set Flash Player to Always On in the Dolphin settings.
While still in the Settings menu, scroll down and tap on Web Content, then Flash Player and select Always On. You’re now all set up and ready to view Flash content on your Android 4.4 device!
Viewing Intel’s ‘Museum of Me’ Adobe Flash app movie on a Moto X. I tested Flash on my Moto X (running Android 4.4.2) by visiting a few sites, starting with, which plays a simple animation. For a more advanced test, I used web app, which harvests data, photos and videos from your Facebook account to create a custom video. For the most part, the Museum of Me Flash app worked great, but I did have issues trying to jump around the video timeline.
Be aware that many Flash applications were developed for desktops only, so some functionality may not work with touchscreens. The Flash player on Android is also known to load videos and content more slowly than its desktop counterpart, and you may see additional incompatibilities for some Flash web apps.
Patching software is, obviously, a big part of Defensive Computing. Tablet operating systems have upped the bar on patching, installing bug fixes is significantly easier on a tablet than a desktop computer (regardless of the desktop OS).
Except for Flash on Android. Granted, Flash has been somewhat abandoned on Android devices. For example, Adobe does not support it on the latest Android iterations (4.1 and 4.2).
But, it is still supported on Android 2.x, 3.x and 4.0. Well, sort of supported. While Adobe still releases bug fixes, installing them is an adventure. At first, Android users lost the ability to update the Flash Player in the normal way, something. But since then, the procedure to update the Flash Player has changed again.

Android users now have to resort to a bit of hacking to get the bug fixes released on November 7, 2012. On Android 4.0, the latest version is currently 11.1.115.27, replacing version 11.1.115.20.
On Android 2.x and 3.x the latest version is now 11.1.111.24, replacing 11.1.111.19. Android users can see which version is installed by either checking with the OS or running an online test.
To check the OS on Android 2.3, press Settings - Applications - Manage applications. Look for the Adobe Flash Player and press on it to see the full version number. On Android 4.0 navigate from Settings to Application manager. Look for the Adobe Flash Player and press on it to see the full version number.
Adobe Systems
Alternatively, in an Android browser that supports Flash, you can visit either of these online testers from Adobe. The first one reports the latest version of Flash for many operating systems, but omits Android. The second one is uncluttered and easy to read thanks to its large font. If remembering these URLs is too much, you can find them at my site. Last time, I suggested using the web version of the Google Play store to update the Flash Player.
Since then, from play.google.com. Another URL also now results in page not found error. Nonetheless, the Flash Player can still be found in the Android Market/Play Store using the market protocol on an Android device.
Simply point an Android browser to market://details?id=com.adobe.flashplayer Unfortunately, this Play Store page will not update the Flash Player. The first hint of trouble is the outdated last-update date of October 8th.
When I first gathered notes for this blog, there was an update button but the update always failed with an RPC:AEC:0 error. Since then, the update button has been removed. Without a GUI based update procedure, Android users are forced to do what Windows users have been doing all along: find the software on your own, download an executable and then manually run the downloaded file to install the software.
On Android this is and it needs to be enabled in the operating system. To enable sideloading in Android 4.0, go to the Settings menu, then Security, then look for 'Unknown sources' in the Device administration section.
Turn on the 'Allow installation of non-Market apps' checkbox. In Android 2.3, from Settings, navigate to Applications, then 'Unknown sources'. Turn on the 'Allow installation of non-Market applications' checkbox.
Both versions of Android issue a security warning when you enable sideloading. The warning above is from version 4.0.
The only safe place to get the November 6th version of the Flash Player is from Adobe. In a recent forum posting, Chris Campbell and Dave Seropian of Adobe explained both. You can get the latest Flash Player from. The files for Android 2.x, 3.x and 4.0 are.apk files, the Android equivalent of an EXE in Windows. For Android 4.0, version 11.1.115.27 can be.
For Android 2.x and 3.x, version 11.1.111.24 can be. These links point to macromedia.com rather than Adobe.com. Years back, Adobe bought Macromedia and some of their links still use the old Macromedia name.
After downloading the.apk file, press on it (see above) to start the installation. Expect a warning, first thing. Below is the warning from Android 4.0. On Android 2.3 the warning was 'This is a system application.
Do you still want to replace it? All previous user data will be saved.' After the new version has been installed, you can verify that all went well using the procedures described above. Finally, be sure to turn off the sideloading feature.





